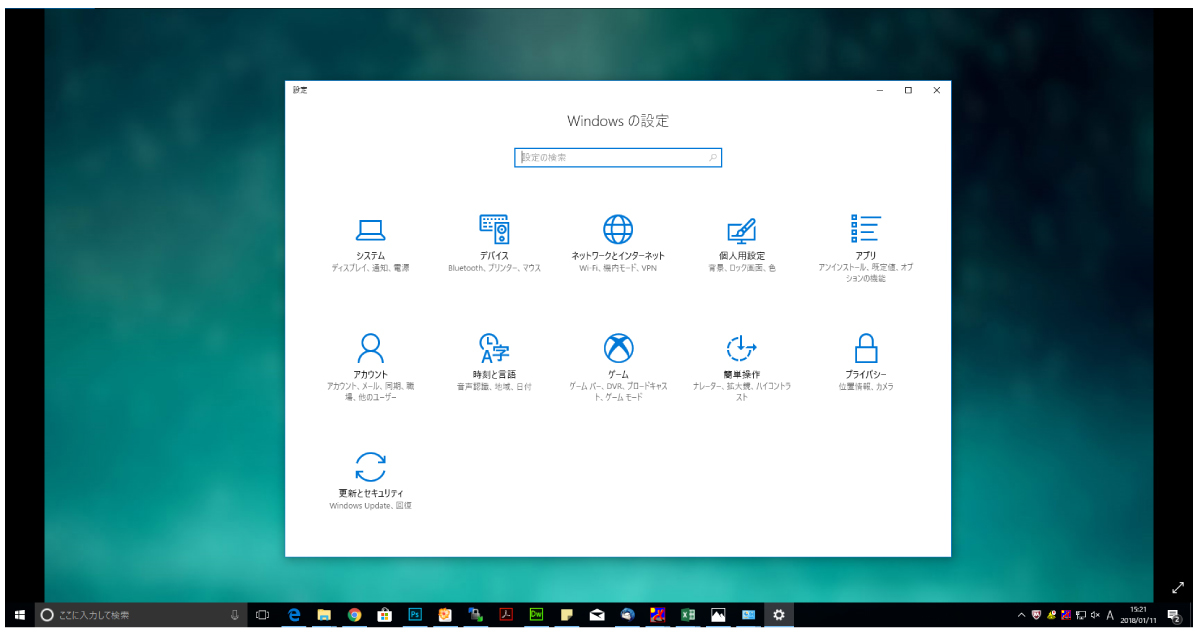【リセット】
再設定を行う前に、過去に1度でもデバイスと弊社キーボードのペアリング接続をお試し頂いた場合は、予め下記方法によりリセットを行ってください。
1.デバイス側のBluetooth設定画面に表示されている「3E-BKY●●」の情報を削除します。2.弊社キーボードの「Fn」+「左Shift」+「Backspace」の3つのキーを同時押しします。3.リセットに成功しますと、インジケーターが1回点滅します。
① スタートボタンから、「Windowsシステムツール」の中にある「コントロールパネル」を開きます。
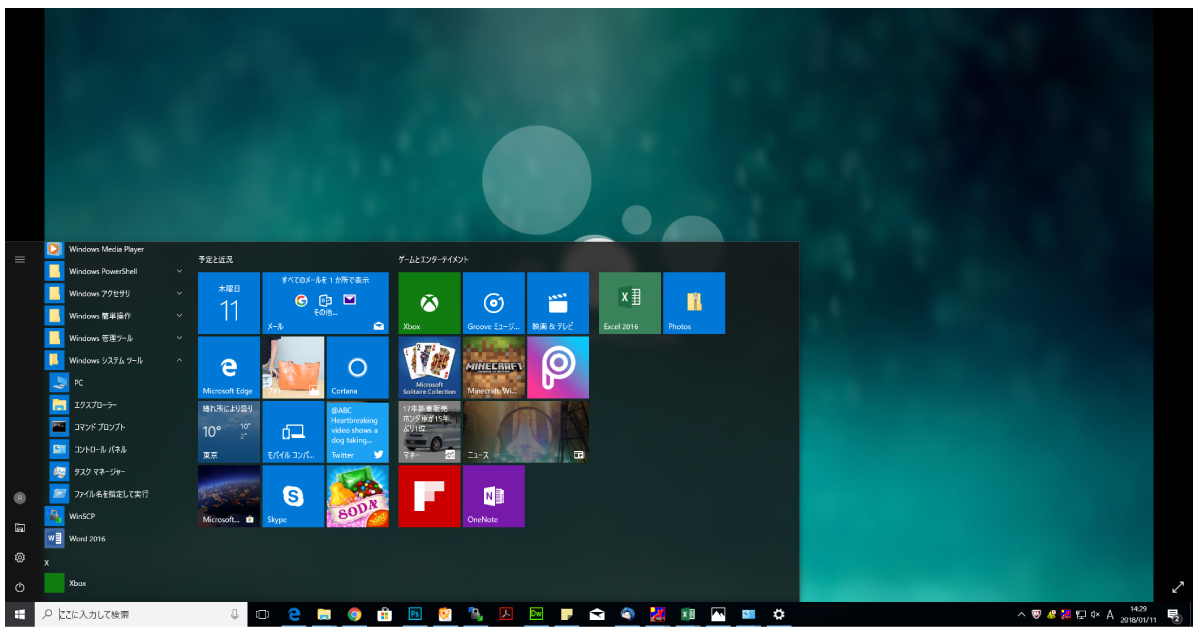
② 「デバイスとプリンター」を開きます。
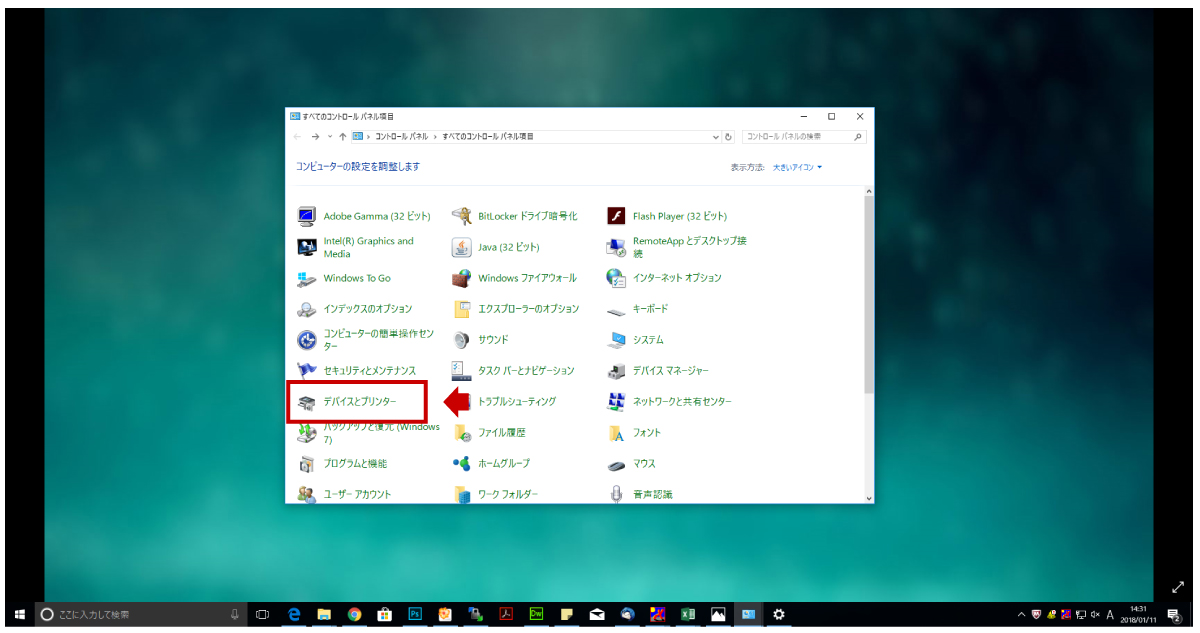
③「デバイスの追加」をクリックします。
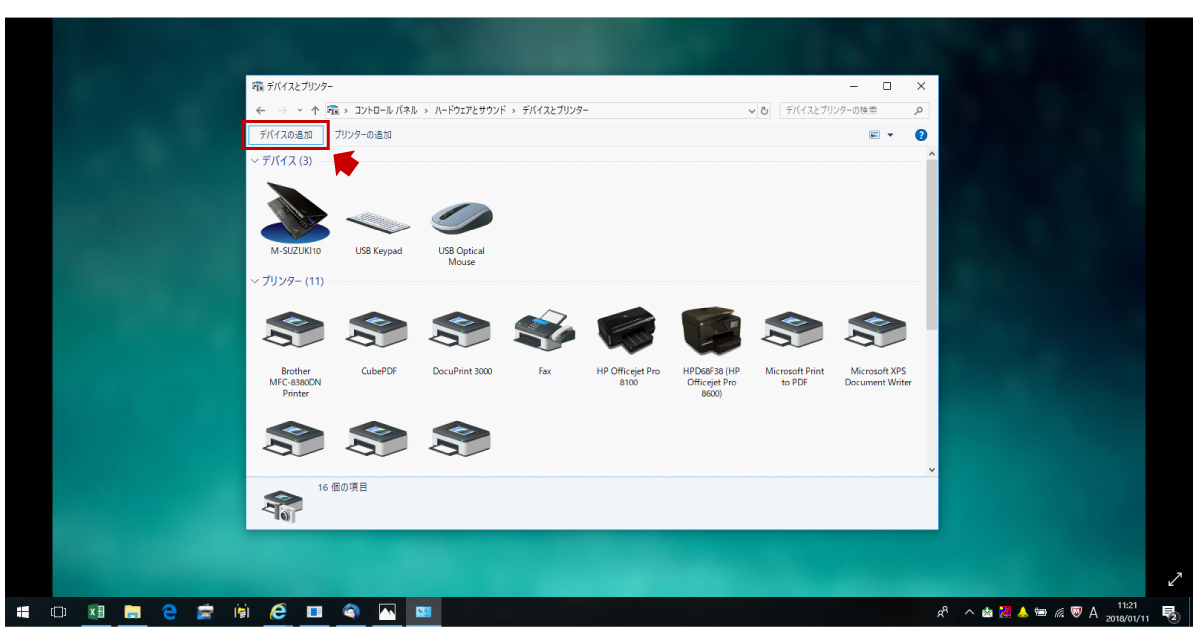
④弊社キーボードの電源をONにし、Fn + Cを押してペアリングモードにします。
⑤該当するデバイスを選択し、「次へ」をクリックします。
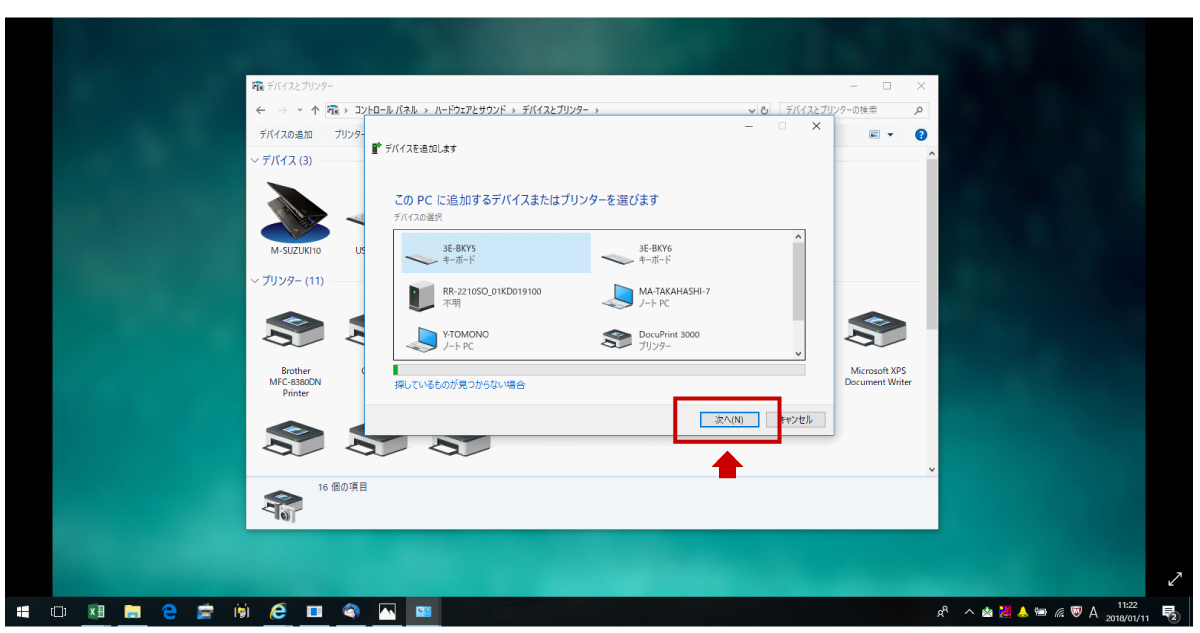
⑥接続したいPCで元々使用しているキーボード(タブレットの場合は仮想キーボード)から0000と入力し、入力欄の下にある「または、パスコードを接続先のデバイスで入力してください。」をクリックします。
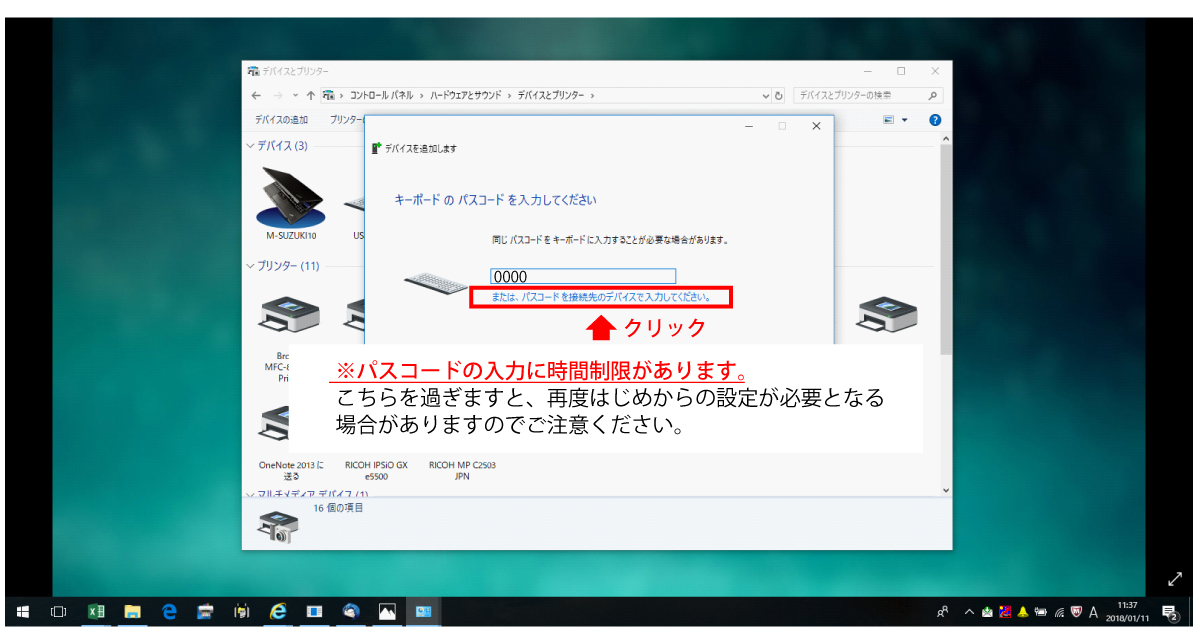
⑦表示されたパスコードを弊社キーボードから入力すると、ペアリングが完了します。
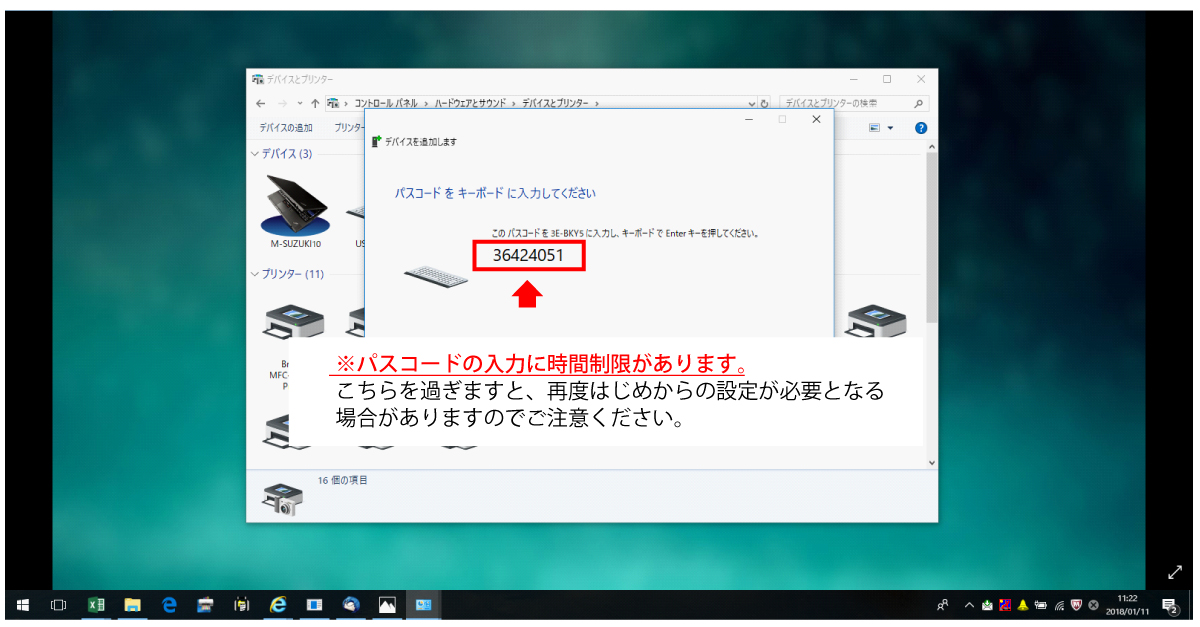
以下の方法では、パスコード画面が表示されません。
・「Windowsの設定」からはお試しいただけません。